Zde je přehledný návod na ovládání redakčního systému webu CCK Brno, který umožňuje, aby kterýkoliv registrovaný člen našeho webu, mohl samostatně psát a publikovat příspěvky.
Jsou zde ukázány základní postupy při psaní a editaci příspěvku. Systém toho ale umí daleko víc. Záleží na Vás, na kolik si práci se systémem osvojíte. Nyní si již ale ukážeme, jak sami můžete vytvořit jednoduchý příspěvek.
1. Přihlášení/registrace
Prvním nutným krokem je přihlášení do našeho systému. Na titulní straně (ale i na jakékoliv jiné) najdete v pravém horním rohu vstup pro přihlášení, který je doplněn symbolem klíčů. Po kliknutí se objeví přihlašovací formulář. Zde se přihlásíte Vaším uživatelským jménem (nickem) a heslem. Pokud ještě nejste registrovaní, tak použijte volbu k registraci.
2. Vstup do tvůrčí zóny
Po správném přihlášení do našeho systému, se Vám v horní části prohlížeče zobrazí tmavá stavová lišta (barvu si můžete poté sami změnit v nastavení svého profilu). V pravé části jste potvrzen jako přihlášený uživatel. Též vpravo, ale pod lištou, je výpis Vašich nepřečtených veřejných a soukromých zpráv v systému fóra.
K tomu, abyste mohli na našem webu aktivně vytvářet obsah, je nutné přejít do tzv. tvůrčí zóny našeho systému. Najeďte tedy nad levou část stavové lišty, kde je název Classic Car Króžku Brno. Zobrazí se roletka, ve které klikněte na položku Nástěnka.
3. Úprava nástěnky
Nyní jste již v prostředí našeho redakčního systému. Vzhled a rozvržení zobrazovaných informací si může každý přizpůsobit, jak mu vyhovuje. Množství zobrazovaných informací lze upravit zaškrtnutím požadovaných položek v menu Nastavení zobrazených informací. Jednotlivé bloky lze potom jednoduše přemístit přetažením myší, po najetí myši na záhlaví každého z bloků. Doporučená skladba je níže.
4. Položka vložení příspěvku
Poté, co máte upravenou hlavní stranu nástěnky, můžete přejít k další položce. V levém menu najeďte na položku Příspěvky a poté vyberte položku Vytvořit příspěvek.
5. Prvotní příprava
Nyní jste na stránce, která Vám umožní samostatně napsat a vložit příspěvek. Nejprve Vám ale doporučuji, upravit si vzhled a rozložení této stránky tak, aby Vám vyhovovala (stačí provést jen jednou, systém si Vaší volbu pamatuje). Princip úpravy vzhledu je stejný, jako v kroku 3. V menu Nastavení zobrazených informací si zaškrtnutím zvolte ty moduly, se kterými chcete pracovat. Nejvýhodnější skladba z hlediska funkcionality a ergonomie je na ukázce níže. Volbu dle tohotu vzoru jednoznačně doporučuji, neboť ostatní položky stejně nevyužijete a jen by Vám ubíraly prostor na pracovní ploše. Pokud si i navzdory doporučení necháte na stránce zobrazené i další moduly, důrazně Vás upozorňuji, abyste do nich nic nedopisovali a neměnili v nich nastavení!
6. Píšeme příspěvek
Jestliže už máte nastavený vzhled stránky a seznámili jste se se základními prvky systému, můžete přistoupit k vlastní tvorbě příspěvku.
Prvním krokem je vložení jeho názvu do příslušného políčka. Název by měl být krátký a výstižný. Správně např.: Octavia – repase převodovky a nikoliv špatně a rozvlekle: Jak jsem opravoval převodovku na své žluté Oktávce. 🙂
Druhým krokem je napsání samotného textu příspěvku. Ten můžete napsat buďto přímo v daném okýnku, nebo jej můžete zkopírovat a vložit např. ze souboru Vašeho textového editoru.
Jestliže vkládáte text z nějakého Vašeho souboru, snažte se v něm nemít mnoho různých formátů. Doporučen je pouze jeden font písma, doplněný o atributy tučně podtrženo kurzíva, příp. jejich kombinace. Tyto atributy systém umí převést a dál s nimi pracovat.
Pro případné mezinadpisy použijte volbu Nadpis 2 (h2), z rozbalovacího menu. Systém má přednastavené formátování, takže není potřeba dalších kroků.
7. Volba rubriky
Jestliže již máte zvolený vhodný název a napsaný a naformátovaný text příspěvku, zvolte rubriku, ve které bude Váš příspěvek umístěn. Volbu provedete jednoduchým zakliknutím dotyčné rubriky v dotyčném funkčním modulu. Jestliže používáte doporučené jednosloupcové rozložení, najdete jej dole pod textem příspěvku. U dvousloupcového rozložení potom tam, kam si daný modul posunete.
8. Náhledový obrázek
Pokud se nejedná o krátké sdělení, je dobré, každý příspěvek doplnit nějakým náhledovým (titulním) obrázkem. Tuto volbu najdete v posledním funkčním modulu (pod volbou rubriky).
Po kliknutí na příkaz Zvolit náhledový obrázek se otevře kontextové menu, ve kterém si můžete zvolit jakýkoliv obrázek, který je již v Knihovně médií. Zde si vyberte požadovaný obrázek jednoduchým kliknutím. Vybraný obrázek se zobrazí v pravém panelu. Volbu potvrdíte kliknutím na příkaz Zvolit náhledový obrázek.
Pokud vám žádný obrázek z knihovny nevyhovuje, můžete jej jednoduše do knihovny doplnit. Jen v kontextovém menu nezvolíte Knihovnu médií, ale kliknete na Nahrávání souborů. Po nahrání souboru jej vyberte v knihovně dle předchozího odstavce.
Důležité poznámky:
1. Pro přehlednost doporučuji po nahrání a vybrání souboru, upravit v pravém panelu jeho název tak, aby byl stejný, jako název příspěvku.
2. Obrázky nenahrávejte v plném rozlišení, jak je máte stažené z fotoaparátu. Před nahráním je zmenšete tak, aby delší strana měla cca 1000px (pixelů)!!! Pokud to neumíte, pošlete obrázek do redakce mailem a my jej upravíme a vložíme za Vás.
9. Důležitý drobný prvek!
Nyní je již Váš příspěvek téměř hotov. Aby se ale v systému zobrazoval správně, je nutné správně nastavit počáteční část příspěvku (tzv. výpis), který se bude zobrazovat nejen na titulní straně, na jednotlivých stránkách Magazínu, ale i jinde. K tomu slouží značka pro tzv. pokračování textu. Výpis příspěvku nesmí být příliš dlouhý! Jeho správnou délku odvodíte docela snadno. Optimálně by před značkou měly být cca dva řádky textu při jednosloupcovém rozložení, resp. cca čtyři řádky textu při dvouslopcovém rozložení. Údaj je čistě informativní.
Ponechte blikat kurzor na konci prvního krátkého odstavce (který bude obsažen ve výpisu) a klikněte na dotyčnou ikonu. Pod odstavcem se objeví informativní značka ve formě čáry. Značku v případě potřeby smažete tak, že na ni kliknete a stisknete Delete na klávesnici.
10. Vložení obrázku do příspěvku
Tento krok provedete velmi snadno. Vytvořte Entrem mezeru mezi vybranými odstavci, kam budete chtít umístit obrázek. Ponechte zde blikat kurzor. Klikněte na příkaz Mediální soubory. Pomocí kontextového menu vyberte požadovaný obrázek stejným způsobem, jako u volby Náhledového obrázku.
Obrázek je vložen mezi dva odstavce na místě, kde se necházel kurzor.
Poznámka: chcete-li vložit do příspěvku více než dva obrázky (jeden shodný s titulním a druhý k tomu navíc), nenahrávejte je do Mediálních souborů, ale do extra galerie. O galeriích bude následovat další návod.
11. Úprava velikosti vloženého obrázku
Aby se obrázek v příspěvku zobrazoval správně, je nutné zkontrolovat nastavení zobrazované velikosti. Tuto kontrolu provedete snadno. Kliněte na obrázek. Zobrazí se ikonka pro úpravu (levá) a pro vymazání (pravá). Klikněte na levou ikonku.
V kontextovém menu věnujte pozornost zvýrazněným položkám. Pokud se u velikosti zobrazuje jiné (větší) rozlišení než 600X….., tak zvolte položku Zadat vlastní rozměry a v políčku níže nastavte šířku na 600 px. Výšku nenastavujte. Systém ji upraví sám za Vás. Volbu potvrďte kliknutím na tlačítko Aktualizovat. Ostatní volby nechte tak, jak jsou. Obrázek se nyní bude zobrazovat správně.
12. Kontrola před odesláním
Nyní máte již celý příspěvek kompletně hotový a připravený k uložení, resp. zveřejnění. Příspěvek tedy uložte kliknutím na příkaz Uložit koncept. Příspěvek je nyní uložený v systému. Před samotným zveřejněním ale doporučujeme provedení vizuální kontroly, jak bude příspěvek vypadat. K tomu použijte tlačítko Náhled. Příspěvek se Vám nyní zobrazí (nejspíš v novém panelu nebo okně prohlížeče) tak, jak bude vypadat na stránkách našeho webu. Zjistíte-li v příspěvku chybu, nebo nějakou nepřesnost, vraťte se do předcházejícího panelu/okna a proveďte potřebné úpravy. Následně opět klikněte na tlačítko Náhled. Náhled se ve svém panelu/okně aktualizuje.
Tento postup můžete opakovat několikrát za sebou. Jste-li již s výsledkem spokojeni, klikněte na tlačítko Publikovat.
Gratulujeme! Úspěšně jste vytvořili Váš příspěvek! 🙂 Ten je nyní uložen a zařazen do fronty, ve které čeká na schválení redakcí a následné zveřejnění. Váš příspěvek se na našem webu objeví v následujících hodinách či dnech, dle vytížení redakce.
13. Odhlášení ze systému
Poté, co jste napsali a odeslali Váš příspěvek, se můžete buďto vrátit na hlavní stránku nástěnky, nebo po najetí na levou část uživatelské lišty přejít na naše běžné webové stránky, resp. fórum. Chcete-li z webu odejít, zvolte příkaz Odhlásit, který najdete v pravé horní části uživatelské lišty. Nyní budete odhlášeni a systém bezpečně ukončí Vaši relaci a zabrání možnému napadení.
14. Další možnosti
Další možnosti redakčního systému, jeho ovládání a funkce budou popsány v jiných návodech.
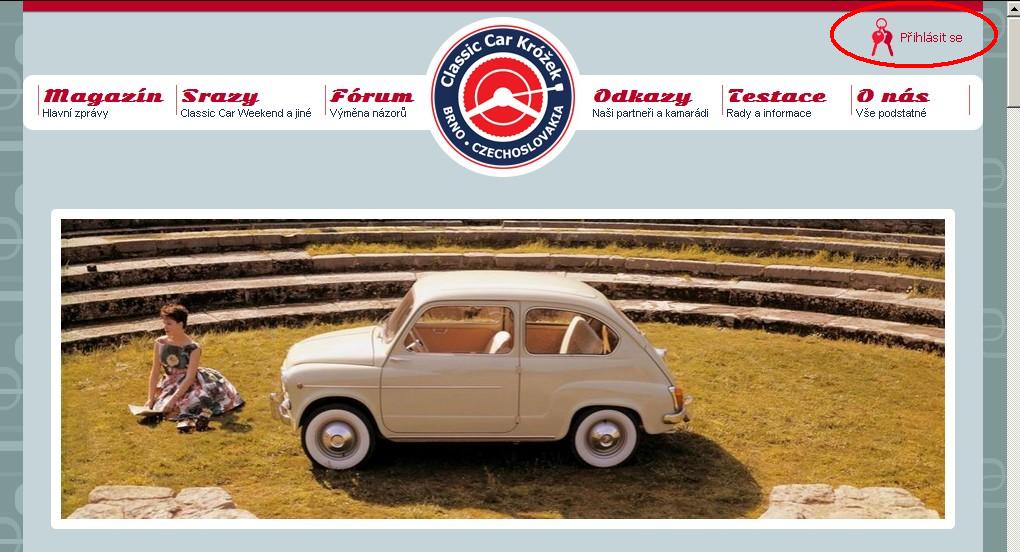
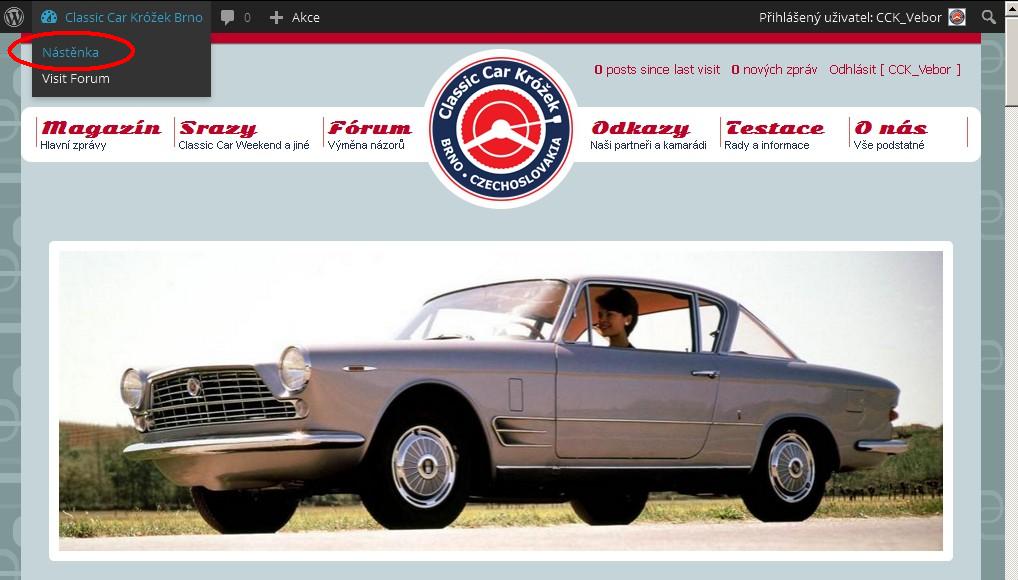
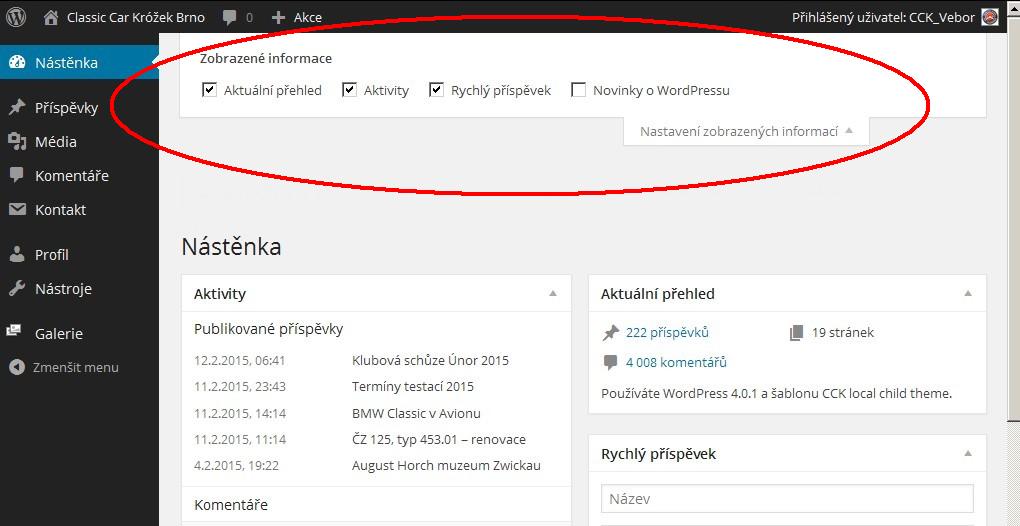
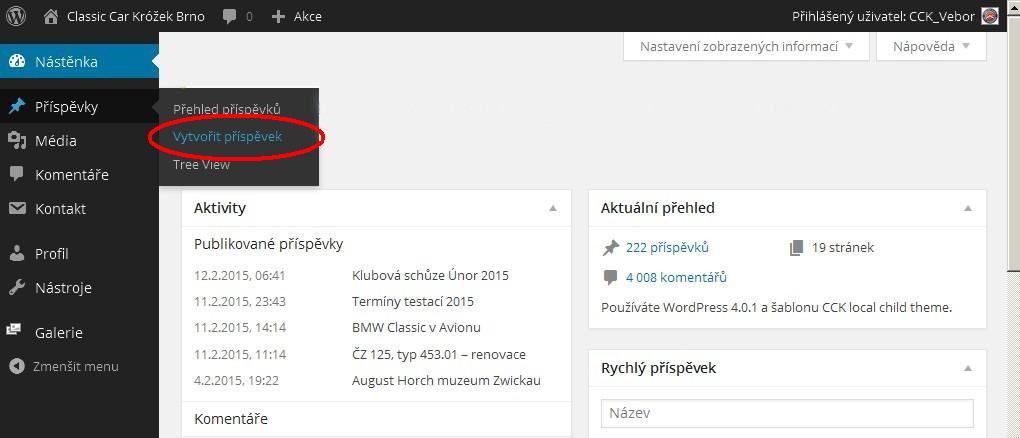
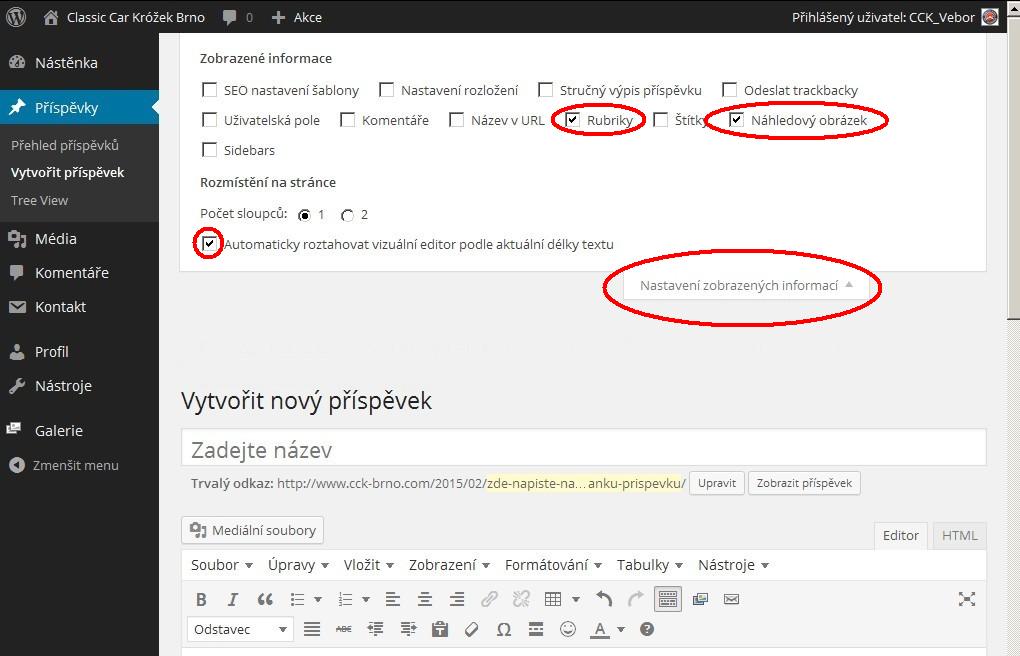
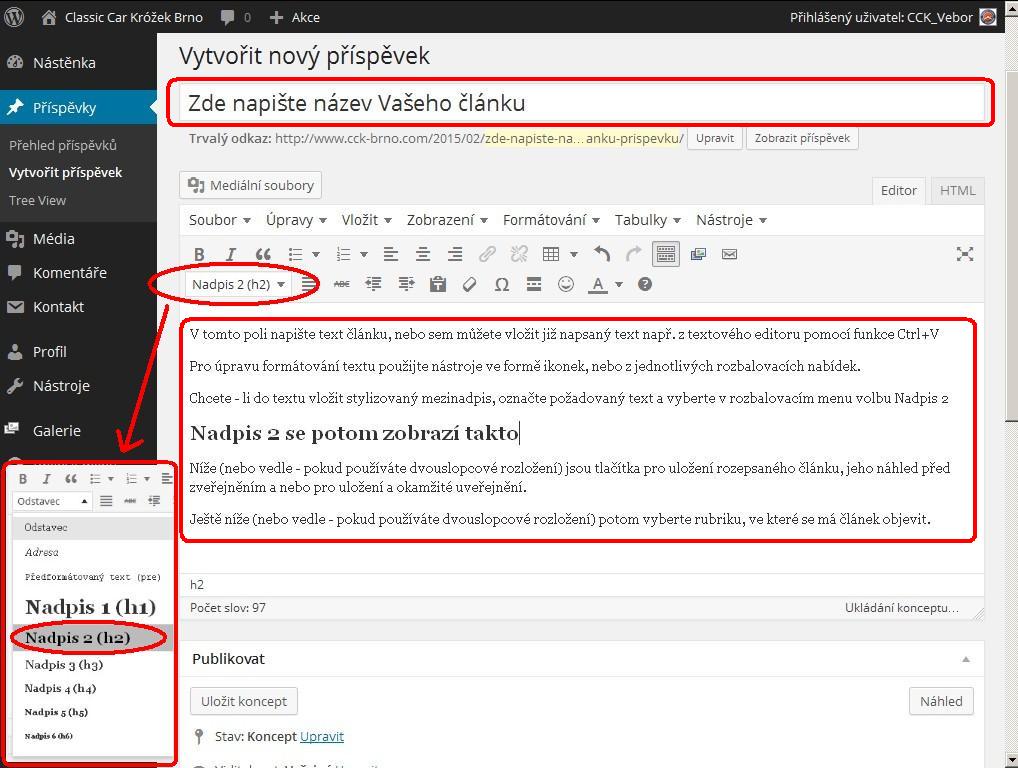
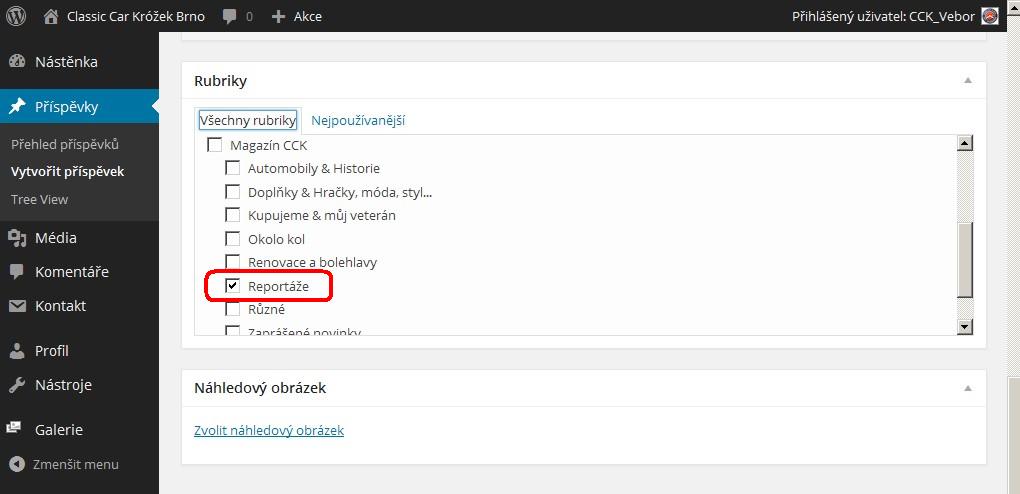
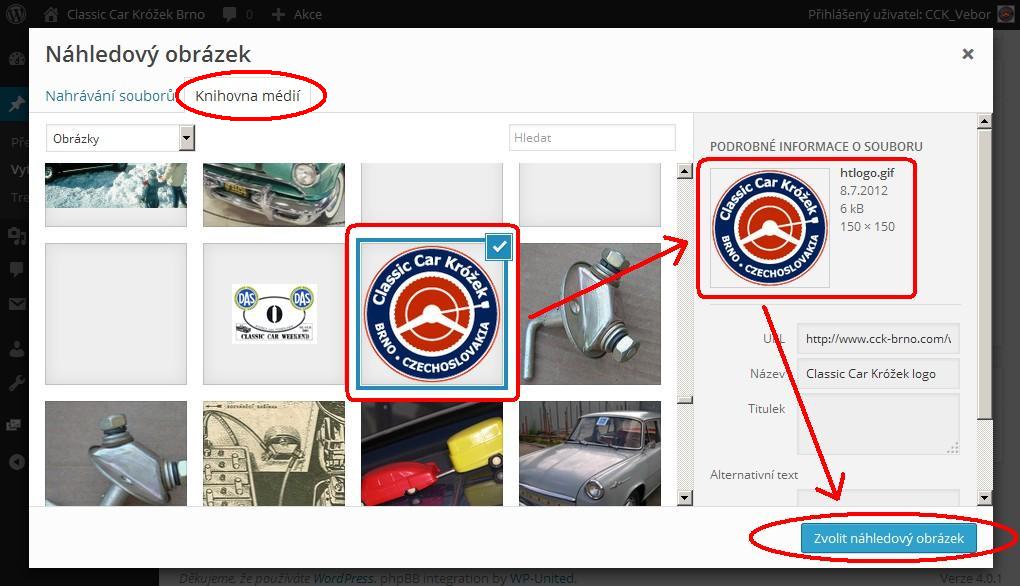
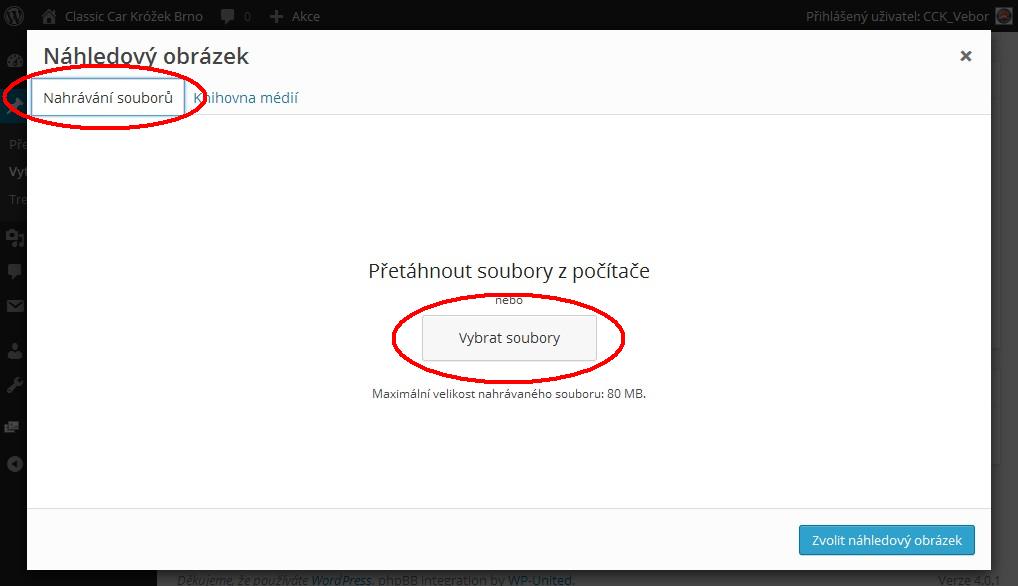
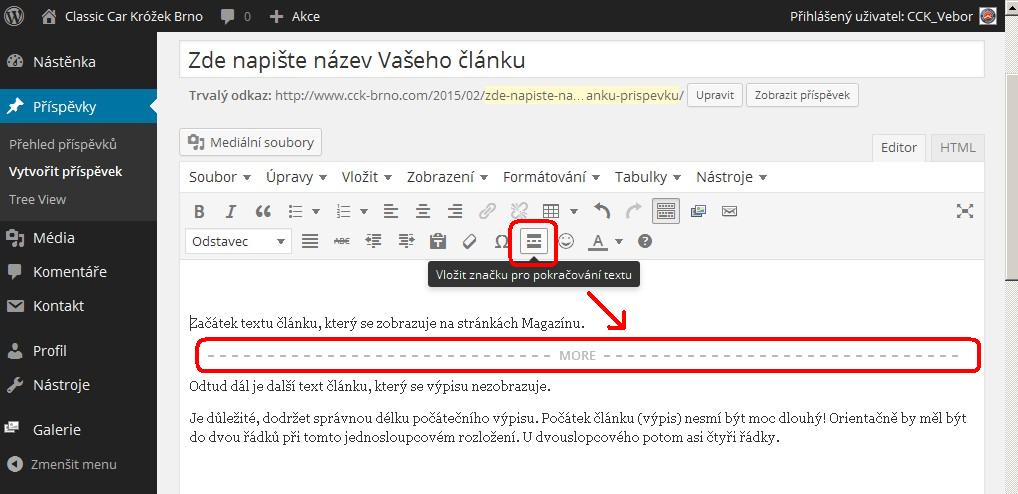
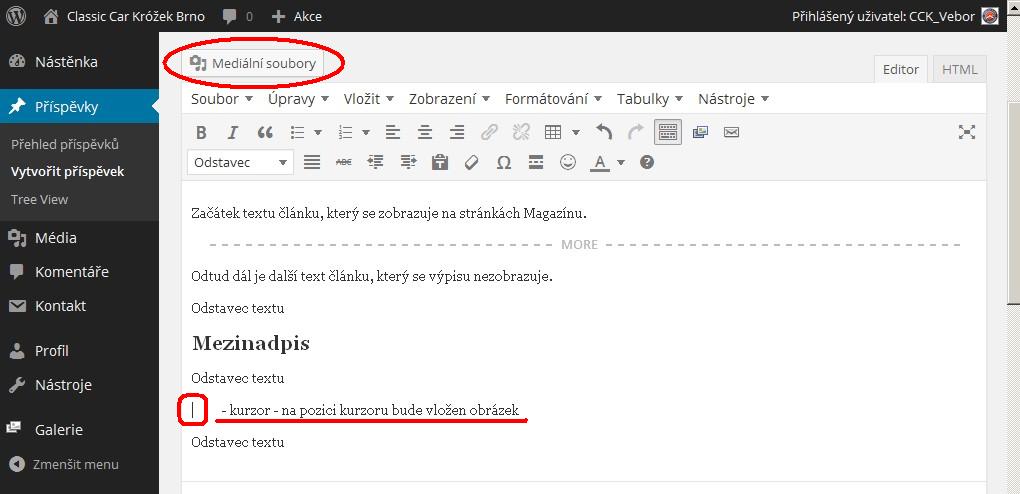
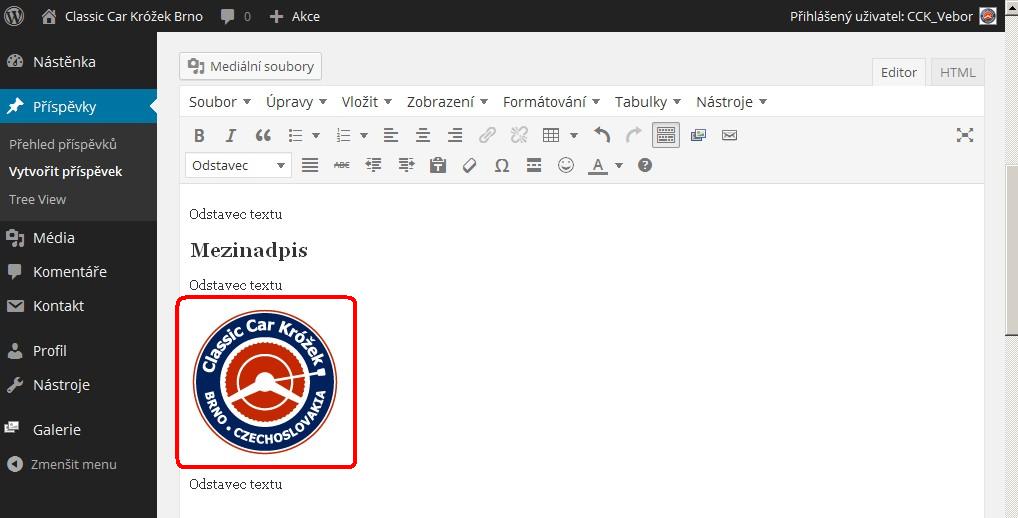
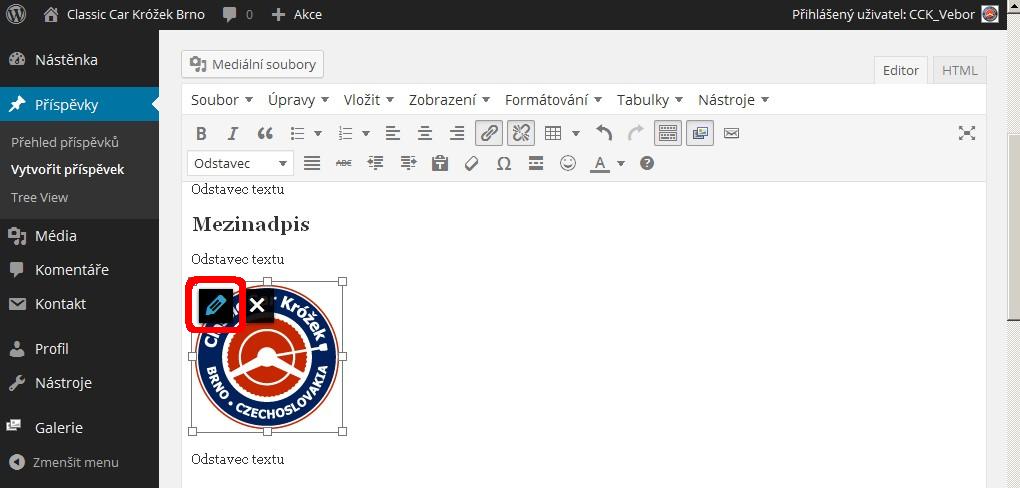
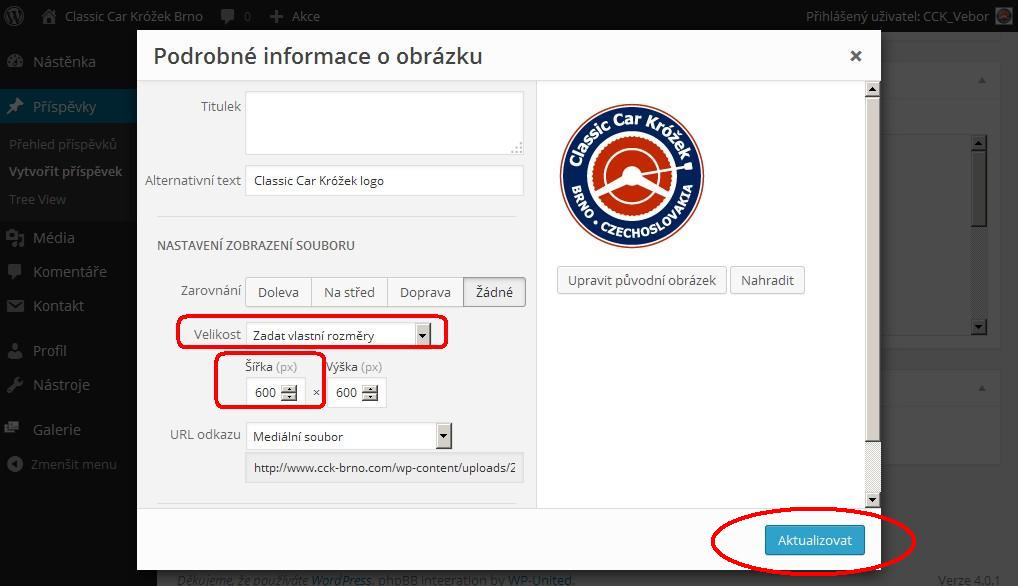
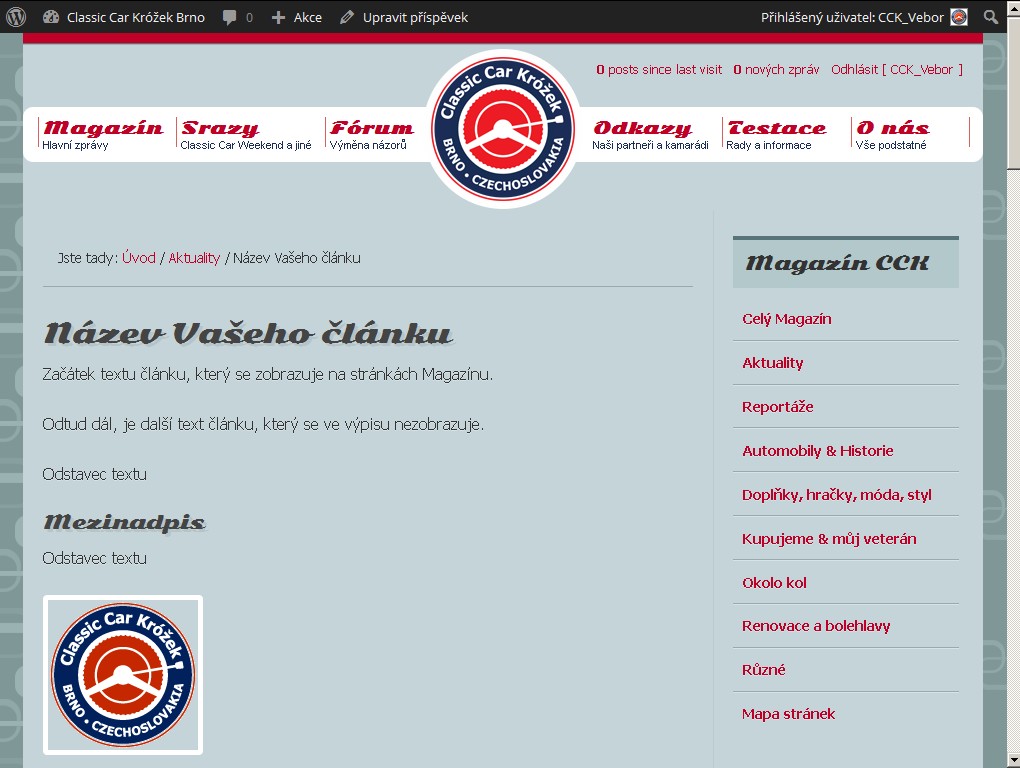
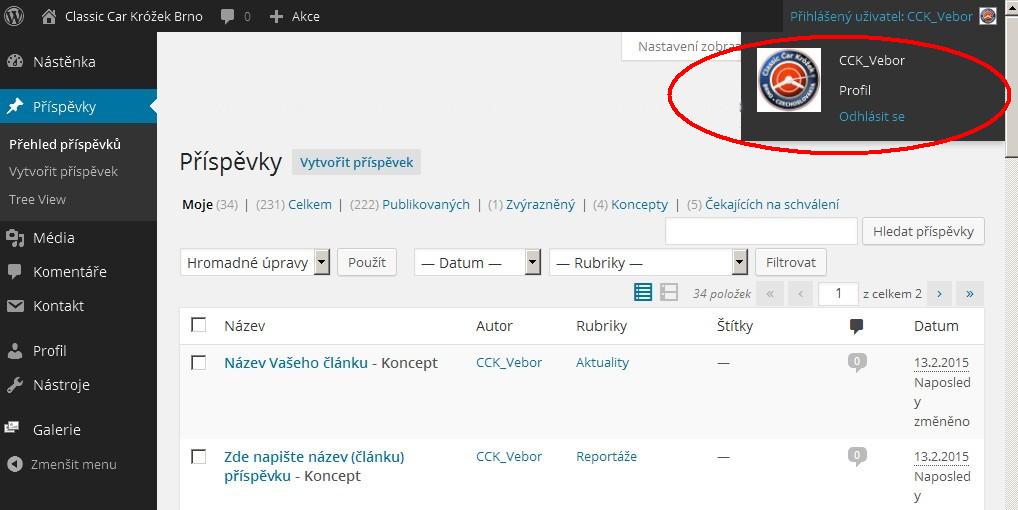

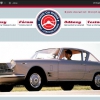
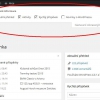
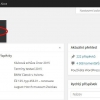
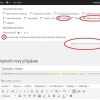
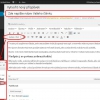
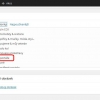
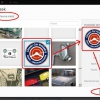
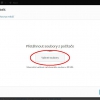
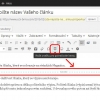
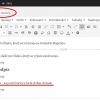
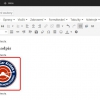
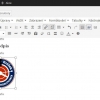
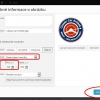
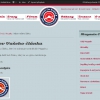
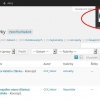








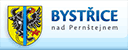
Píšete nám